3com port mirror/3com 2924 sfp
From WFilter Documents and Tutorials
(Difference between revisions)
(→Defining Port Mirroring) |
|||
| Line 18: | Line 18: | ||
##** Mirror In — Displays ports that are monitored on the RX.<BR> | ##** Mirror In — Displays ports that are monitored on the RX.<BR> | ||
##** Mirror Out — Displays ports that are monitored on the TX.<BR> | ##** Mirror Out — Displays ports that are monitored on the TX.<BR> | ||
| − | # | + | # Steps to setup port mirroring for WFilter.<BR> |
| − | # | + | ## Select "Monitor" port type, check the port connected to WFilter computer and click "Apply". |
| − | + | ## Select "Mirror" port type, choose both "Mirror In" and "Mirror Out", check the port connected to the up-layer device and click "Apply". | |
| − | # | + | ## Done, now WFilter shall be able to monitor other devices. |
[[Category:3COM]] | [[Category:3COM]] | ||
Revision as of 17:21, 1 August 2014
3COM 2924 SFP port mirroring setting
Defining Port Mirroring
To enable port mirroring:
- Click Monitoring > Port Mirroring > Setup.
- The Port Mirroring Setup Page opens:
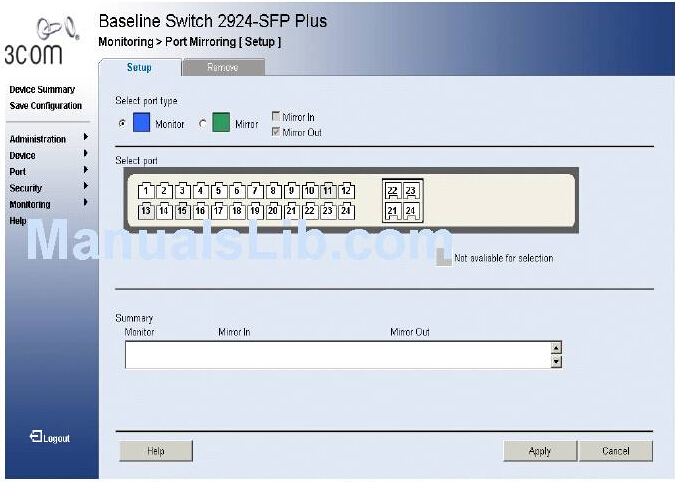
- The Port Mirroring Setup Page contains the following fields:
- Select Port Type — Defines the port that will be the monitor port(destination port) and the port that will be mirrored(source port). The possible values are:
- Monitor — Defines the port as the monitor port, the destination port.
- Mirror — Defines the port as the mirrored port to be monitored and indicates the traffic direction to be monitored. If selected, the possible values are:
- Mirror In — Enables port mirroring on the port RX.
- Mirror Out — Enables port mirroring on the port TX.
- Mirror In — Enables port mirroring on the port RX.
- Monitor — Defines the port as the monitor port, the destination port.
- Select port — Selects the port for mirroring or monitoring. A port unavailable for mirroring is colored grey.
- Summary — Displays the current monitor and mirror ports. The fields displayed are:
- Monitor — Displays the monitor port.
- Mirror In — Displays ports that are monitored on the RX.
- Mirror Out — Displays ports that are monitored on the TX.
- Monitor — Displays the monitor port.
- Select Port Type — Defines the port that will be the monitor port(destination port) and the port that will be mirrored(source port). The possible values are:
- The Port Mirroring Setup Page opens:
- Steps to setup port mirroring for WFilter.
- Select "Monitor" port type, check the port connected to WFilter computer and click "Apply".
- Select "Mirror" port type, choose both "Mirror In" and "Mirror Out", check the port connected to the up-layer device and click "Apply".
- Done, now WFilter shall be able to monitor other devices.