Deploy WFilter in a win8 bridge
Deploy WFilter in a win8 bridge
In Windows, a Network Bridge is a feature that is used to combine two or more local area networks (such as wired and wireless) into one logical network. Computers on each network can communicate with computers on all of the other networks, sharing files, printers and even an Internet connection.
Therefore, by installing WFilter in a windows network bridge computer, you will be able to monitor and filter internet access of network computers.
Network topology diagram: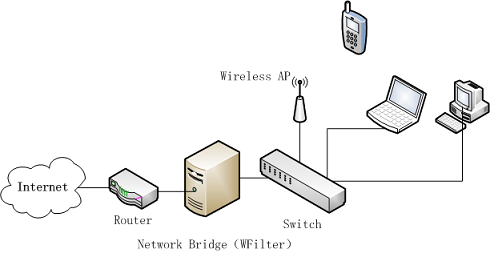
This tutorial will guide you to setup a windows xp bridge and how to configure WFilter to work in this bridge. Steps to setup network bridge and WFilter:
- First, you need to install two NICs in your windows 8 computer.
- Open the Network Connections folder. Hold down the Ctrl key while clicking the two local connections, then right click one of them and select Bridge Connections.
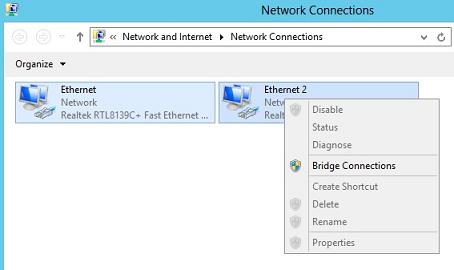
- The Network Bridge will appear in the list of network connections, along with the connections that are included in the bridge. You also can set an ip address to this bridge for remote access.
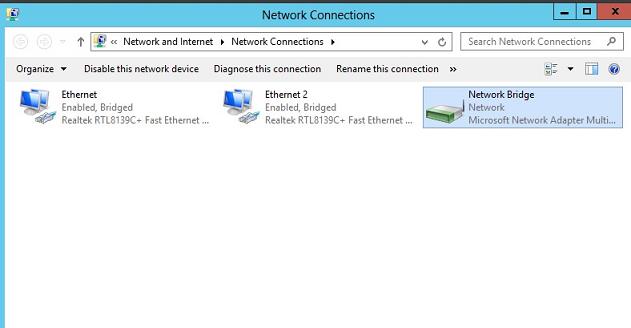
- In WFilter, choose "Blocking Mode" as "Pass-through Mode", choose the internal NIC as the monitoring adapter.
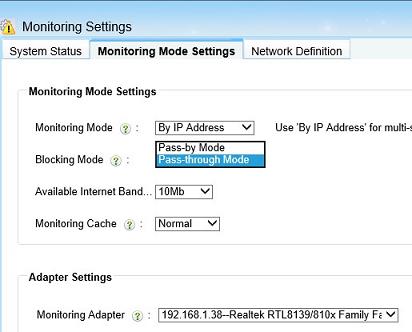
- Now you can monitor all network computers with WFilter.
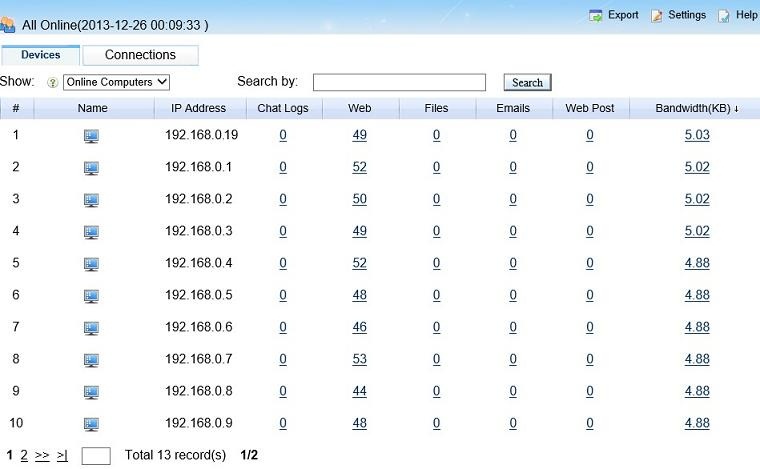
For pass-through filtering, you also need to install WFilter IMNPTF driver, please check: How to install WFilter IMNPTF driver?